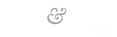>Windows 7
Windows 7
by Jitendra |
on July 16th, 2011 |
>Microsoft has been working on the much anticipated Windows 7 and the RC (Release Candidate) build is finally out. The initial reaction from online communities so far has been a lot better than it was for Vista. This OS is superior to XP and Vista in many ways. Vista wasn’t popular mainly because of the high system requirements. Windows 7 feels like a more optimized version of Vista and it has many well thought of features. It’s so light that you can just about manage to run it with 512 or 768 MB of RAM with some of the visual effects turned off.In this section, we’ll be going through some of the major changes and additions that have been put in Windows 7. We’ll also give you tips on using these features on the way.
Moving order of applications in the taskbar
There are more changes done to the taskbar in Windows 7 than just the thickness. It lets you change the sequence of applications running in the taskbar. Changing the orderis as simple as moving tabs in browsers such as Firefox and Opera. Simply left-click and drag the icon in the taskbar, and watch it slide into place. Another interesting feature is when you try moving the icon upwards, it opens the rightclick menu.
Grouping of active Applications
Vista already had this feature — multiple instances of applications were grouped into a single icon to save taskbar space. In Windows 7, the icons are more distinguishable. You no longer have to click; you can simply move your mouse over the icon and a real-time preview of each of the instances will appear. The window can be closed by middle-clicking on the preview. If you like to havethe application name appearalong with the icon, right-click on the taskbar and click on Properties. Choose the Never combine option from the menu.
Shortcuts for window Operations
Managing windows is also much simpler with Windows 7. You no longer have to use the window controls such as minimizeor maximize on the top right. Windows can be minimized using the Windows key + Down arrow and maximized by pressing Windows key + Up arrow. Windows key + left/right arrow keys fit the expanded window to the left or right side of the screen. This is particularly useful for widescreen users. It lets you fit two windows side by side accurately without having to use the Tile horizontally features from the taskbar. If you try resizing a window using the corner right up to the bottom of the screen, Window 7 lets you scale it vertically by drawing a faint outline. Dragging the window by the title bar and moving it towards either end of the screen will automatically resize to take up half the screen and leave the other half for another application.
Adding additional sources into Documents, Music, etc.
Initially, Windows only allowed a single My Documents folder, so users would have to move all of their music and pictures into the specified folders. The other way was to move the target destination of the specific folder to the location on your hard drive. Windows 7 lets you add as many paths as you want for either of the predefined folders. Simply click on the Start button and right-click on one of the folders — Documents, Pictures, Music and then clickon Properties. Click on the Include a folder button and add the paths you want and remove the ones you don’t by clicking Remove.
Pinning applications to the taskbar
The Windows 7 taskbar hasbecome a very powerful part of the OS. You can now pin applications to the taskbar just like you could to the Start menu. Even after applications are closed, the icon still remains. It’s an easy way to quickly access applications as well as run multiple instances of it. Many pinned applications also act like a Quick launch menu. Active applications are displayed in this same menu, but differently.
Changing the power button’s default function
Every time you click on the Start button and then head to shutting down the computer, there’s always a single button there. Windows 7 now lets you choose the default action for that particular button. Right click on the Start button on the bottom left of the screen, and click on Properties. Click on the dropdown for Power button action and choose the action. Click OK to save the setting.Quick access to frequently used folders Windows 7 monitors the folders that you frequently access. This list can be accessed by right-clicking on the Windows Explorer icon in the taskbar. If you want a specific folder to be placed permanently in this list, you can do this by moving the mouse pointer to the right end of the location till a Pin to this list icon appears.
Constantly changing Wallpapers
We love collecting wallpapers. There are so many of them online, but none of us use every single wallpaper that we download. Some of the other operating systems have an option that changes the wallpaper randomly for you. Windows 7 now has this feature too. Right-click on the desktop and click on Personalize. Click on Desktop Background at the bottom of the screen. Click on the Browse button next tothe Pick location drop down menu to choose the location of your wallpapers. Click on Browse again to add more locations to the same list. Next, check the boxes of all the wallpapers you want to cycle through. Choose a frequency for the wallpaper change by clicking the dropdown menu below. Click Save Change.
Quick preview mode in Windows Explorer
Quick preview is a feature found only in few file managers. Windows 7 has incorporated a similar feature that lets Windows Explorer to display a preview of a file on the side. The shortcut to enable the quick preview pane is [Alt]+[P]. Press this key combination again to disable it. This feature only works with the formats supported by Windows 7.
Sticky Notes in Windows 7
The Sticky notes feature helps the user keep track of tasks that he needs to do. The Sticky Notes application is hidden away under the Accessories sub-menu. Notes are left on your desktop. Notes are added by clicking the + icon on the top left of the stick note window and closed using the close icon.
Running applications with troubleshooting mode
Every time a new OS is developed, there is a good chance that some of the applications that ran fine on previous versions might not work on the new one. This might be the case with Windows 7. There is a way around this. Right-click on the application that you are facing problems with, and click on Troubleshoot compatibility. Windows 7 will detect the problems if any and then run the application in a compatibility mode. If the application works, you can save the settings for that application so that it will be run using the same settings the next time.
Spawning a command prompt in a folder
Opening a command prompt in home folder for your account and then navigating using DOS commands to the exact location you want to be in has been always an annoying thing. Windows 7 can open a command prompt right where you need. Open Windows Explorer and browse to the location you want to open the command prompt. Click on the File menu while holding the [Shift] key down and click on Open command window here. If the menu isn’t visible, you’ll need to press the [Alt] key first.
Running applications using a different user account
If you need to run an application with rights of a different user, you can do this easily in Windows 7. This may come handy when you need administrator rights to run a particular application. Instead of logging out and logging back into the administrator account, you can now hold down the [Shift] key while right-clicking on an application and then click on Run as administrator. If you want to run the application as any other user, click on Run as other different user. You’ll need to enter the username and password for that account.
Getting back the Vista style taskbar
While the taskbar in Windows 7 has undergone a major change, not everyone is happy with the large size. For some, it might seem like a waste of vertical desktop space. The older and more compact taskbar from Vista can be enabled in a few clicks. Right click on the taskbar and click Properties. Deselect the Use small icons checkbox to get a more compact taskbar. Click OK. Capturing
Screenshots in Windows 7
Windows 7 has a dedicated tool for capturing screenshots called the Snipping Tool. It can be found in the Accessories menu and it lets you capture aparticular area of the desktop.Run the application and drag a box around the area you want to capture. After the capture is complete, you can use a pen or a highlighter to mark important areas on the screen. This is much quicker way of doing things than the traditional way which included capturing a window and then cropping out the area in an image editor.
Show the desktop Feature
For those who still haven’t got used to the Windows key +[D] shortcut used to hide the desktop momentarily, there has been a Show desktop icon the Quicklaunch bar. With Windows 7 and the Quick launch not visible anymore, the show desktop function is available as a small bar on the extreme bottom right corner of the screen.
Toning down the UAC
The UAC on Vista was one of the most annoying features that would popup every now and then while certain operations were being executed. Users fed up with it turned it off. Windows 7 still has a UAC for security reasons, but it can be reduced to only warn you of absolutely vital operations and for every silly action. The UAC level can be changed by going to going to System and Security under the Control Panel. Look for the Change User Accounts Controls settings link and make the change by moving the sliding down.
Shake the rest away!
If you have many windows open and for some reason, you want them all minimized except for the one you are currently using, you can do this by clicking on the title bar of the application and moving it around quickly. All the other windows immediately minimize.
Checking for memory Problems
No longer do you have to download a third-party application and create a bootable disk to check for memory problems. Windows 7 comes with an inbuilt tool that just needs a reboot to work. It’s called Windows MemoryDiagnostic and can be foundunder the Administrative tools section in the Control Panel. Run it and it will prompt you. You can reboot immediately or the scan can be set run on the next reboot. The scan takes a while. Press [Esc] at any moment to stop the scan and continue booting into Windows. If there are any errors, you know there are issues with your memory. This is a great tool run if your Windows has been facing random crashes and blue screens.
Built-in cleartype Tuner
Windows has built-in cleartype fonts which make text look more rounded. It’s visually more appealing than standard fonts and is highly recommended for LCD users. Not everyone likes the default look of cleartype fonts and some amount of tweaking is required. The cleartype tuner was available only through Microsoft’s site on a web browser. Windows 7 has this utility built into the OS. You can find it under Control Panel > Appearance and Personalization. Click on checkbox to turn on Cleartypeand follow the steps to complete the tuning.
Including new folder into libraries
Windows 7’s set of pre-defined folders for Documents, Pictures, Music are called libraries. These folders automatically show up in every dialog box when you try to open or save a file. We talked about adding new folders to each of these separate library folders. It’s also possible to add new sections into these libraries. This is a particularly useful feature as it reduces the time and steps it would normally take to access a particular folder. To include a new folder in the library, right-click on the folder in Windows Explorer.Next, click on Include in library > Create new library.
Gadget placement in Windows 7
One of the new features that Vista brought was the sidebar which was used to house gadgets. There is a huge gallery of such gadgets on Microsoft’s web site. The sidebar application by itself consumed resources as well as desktop space. Windows 7 now lets you place gadgets anywhere on the desktop. Right-click on the desktop and click on Gadgets. Drag and drop the gadget you want to anywhere on the desktop.
Enabling Windows XP virtualization mode
Windows 7 has support for a Windows XP virtual machine which basically means you can run Windows XP within Windows 7. You will need a processor that supports virtualization though. If you have one, boot into the BIOS and turn on the feature for your processor. You should also have sufficient memory on your system for it to work well. Once you’ve made the change in the BIOS, boot into Windows and download the Windows XP virtual machine add on from http://www.microsoft.com/windows/ virtual-pc/download.aspx. This mode lets you run Windows XP applications on Windows 7 and also a copy of Windows XP within it. For most practical purposes, it’s better than running a dual-boot setup.
Windows 7’s resource Monitor
The Windows 7 resource monitor is a powerful tool that gives detailed information on every single process and application running on the computer. Click on Start > All Programs > Accessories > System Tools > Resource monitor to access it.There are tabs for statistics and details on CPU, memory, disk and network. The network tab is particularly useful. It gives a detail list of connections being made by every application and the bandwidth being used.If it all seems too confusingto keep track of, click on the checkbox next to the application to filter it out.
Switching back to the bare XP theme
Although Windows 7 has been optimized a lot, the default Aero theme slow down older systems. Using a basic theme like the one on Windows XP is a good idea. It helps bring down memory consumption by a lot. Some even claim that the memory consumption can be brought down to around 300 MB with no applications running. Change the mode by right clicking on the desktop and then on Personalize. Choose the Windows Classic Theme. To optimize things a little more, you can also turn off all the unnecessary visual effects. To do this, press the Windows key + [Pause]. Then, click on Advanced system settings. Now, click on the Setting button under Performance and click the checkbox for Adjust for best performance.
Setting up backups
Many laptop and desktop manufacturers have a separate partition in their PCs and laptops that is used to store a copy of the Windows OS. This comes in handy if your PC is infected by a virus or your OS crashes. This backup lets you quickly get your PC up and running. Windows 7 has a built-in backup utility that stores an image on a backup partition, an external hard drive or even on a network share. To create a disk backup, click on Start > Control Panel > System and Security > Back up your computer. Click on Create a system image from the left panel. Choose where you want to save the backup and then click on Next. Just make sure that the drive has enough space to store the data. Choose the partitions you want to backup in the next step. If you want to select folders to backup instead of an entire partition, click on Set up backup instead. Select thelocation where you want to backup the data, then click the radio button that lets you choose the folders you want to backup. Select the folders and finally proceed to the final steps. You can even schedule automatic backups at a fixed time.
Quick sharing of Resources
Security being one of the biggest concerns, Microsoft has implemented strict security features and in the process, had made sharing folders complicated. The home group feature of Windows 7 makes sharing files in a small home network much easier than before. The feature is only available when you set your network setup as a Home network. Go to Control Panel > Network and Internet >Homegroup. Join a homegroup if there’s one that exists already. You’ll be asked to enter a password. Once you’re connected to a homegroup, you’ll be able to see other PCs on the homegroup in Windows Explorer. By default, Windows 7 shares the library folders for music, videos, etc. For home groups to work, PCs need to be running Windows 7 with IPv6 support enabled in their network settings.