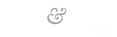>Windows 7 Tricks and Tips (Part II)
>Previously I have already written about the windows 7 tips and Tricks, This is the second part of windows 7 tips and Tricks.
You can check the previous Windows 7 tricks and trips here:
Windows 7
AppLocker
AppLocker is a new Windows 7 feature that ensures users on your PC only run the programs and applications you specify. You can easily block other users from accessing executables, Windows Installers, scripts, a specific publisher or path. Go to the Run dialog box and type Gpedit.msc. Then go to Computer Configuration > Windows Settings > Security Settings > Application Control Policies > AppLocker. Right-click on one of the options (executables, installers, or script) and create a new rule. AppLocker also lets IT personnel control what applications users can run on workstations.
Startup repair
If you’ve downloaded Windows 7, it’s a good idea to create a system repair disc straight away in case you run into problems booting the OS later on. Go to Control Panel > Backup and Restore > Create a System Repair Disc, and let Windows 7 build a bootable emergency disc. If the worst happens then it could be the only way to get your PC running again. Startup Repair scans your computer for the problem and then tries to fix it so your computer can start correctly. Though it can’t fix hardware failures such as a failing hard disk or incompatible memory, Startup Repair does a good job at fixing certain problems, such as missing or damaged system files.
Use Sticky Notes
You can use Sticky Notes to write a to-do list, jot down a phone number, or anything else that you’d use a pad of paper for. To write a note using a tablet pen, simply start writing on the note where you want the ink to appear. Launch StikyNot. exe from the Run Dialog box (You can even type notes in the Start menu search box) and then type notes at the keyboard. Right-click a note to change its color, and click the + sign on the note title bar for additional notes. Press [Alt] + [4] to close the note windows (your notes are automatically saved).
Calibrate your display
The colors you see on your screen varies widely depending on your monitor, graphics cards settings, lighting and more. Fortunately, Windows 7 provides a Display Color Calibration Wizard that helps you ensure that colors are represented accurately on your screen and everything looks crisp and sharp. Click Start (or press the Windows key) and type dccw in the “Search programs and files” box to start the Display Color Calibration Wizard. Alternatively, you can go to Control Panel > All Control Panel Items > Display and click on “Calibrate Color” from the left pane of the window
Other mouse gestures
With mouse gestures in Windows 7, instead of right clicking a Taskbar icon to access the jump list, you can left-click and drag upwards to smoothly call it up. In addition, clicking and dragging down the address bar in Internet Explorer will open the browsing history.
Easy Connect
With Easy Connect in Windows 7, offering help or getting help is just a few clicks away. You can use Windows Remote Assistance to invite someone to connect to your computer and assist you, even if that person isn’t nearby. To access Easy Connect, type troubleshooting in the Start Menu and then select Get Help from someone you trust. You would now get the option to offer your help to someone or get help from someone. Choose the option depending on your need.
Restore the Quick Launch Toolbar
A lot of Windows Vista and XP users will find the absence of a Quick Launch toolbar in Windows 7 annoying because you sort of get used to it. It is disabled by default but it only takes a moment to restore it back. Open the “Run” dialog box by pressing Windows + [R] and type gpedit.msc on the left hand pane, Navigate to User Configuration, Administrative Templates, and Start Menu and Taskbar. Double-click on the “Show Quick Launch on Taskbar” in the right pane. Select Enable, Click on Apply and then press Ok. Right click on Taskbar select Toolbar > New toolbar. Navigate to
C:\Users\(user name)\AppData\Roaming\ Microsoft\Internet Explorer.
Select the Folder “Quick Launch” and click on “Select Folder”.
Now you should see Quick Launch Toolbar on Taskbar. To make it look like it would in Windows Vista, right click the taskbar, uncheck “Lock the Taskbar”, and you should see the Quick Launch toolbar, probably to the right. Right click its divider, clear Show Text and Show Title to minimize the space it takes up. Complete the job by right-clicking the bar and selecting View > Small Icons for the true retro look.