>Microsoft Office 2007: Tips and Tricks
>Changing the color Scheme
To change the default color scheme in Office 2007, click on the Office button at the top left. Next, click on options and choose the color scheme in the customize menu under the Popular tab.
Minimize/Hide the Ribbon
To minimize the ribbon, right click on the Quick Access Toolbar located immediately above or below the ribbon, and click Minimize ribbon. Similarly, to bring it back click on Maximize ribbon.
Quick access toolbar
To add more features, right click on the toolbar and select Customize the Quick Access Toolbar and choose from a long list of functions in Word/Excel/PowerPoint options.
Key Tips
Within any Office application, press [Alt] to highlight all keyboard shortcuts.
Smart tags
To enable smart tags, go to Autocorrect Options (found in the tools toolbar/ribbon space, or on right clicking a red underlined entry in your workspace). You will now notice small tags while you work. Some of these are:
• The Paste smart tag: Appearing in the shape of a clipboard after pasting text/ options anywhere, this tag allows options such as ‘keep source formatting’ and ‘match destination formatting’.
• The Bullets, numbering and list smart tag: This appears when you start a list / numbered list and Word/Excel automatically formats it. It allows for various options such as numbering and spacing.
• Error checking
Macros
Regular Office users are familiar with macros. These are nothing but automation of repetitive tasks. Click on the record macro button in the ‘code’ toolbox of the Developer tab. Next, assign a name for your macro. If you’ll need this macro often, you can add it to the Quick Access Toolbar. To do this, check the button in the ‘Assign macro to’ option. Similarly, you can assign keyboard shortcuts by clicking on Keyboard. After clicking OK on the pop ups, the macro start recording automatically. You can perform your required operations such as inserting a table to a specific format or performing spell check. Only keystrokes and mouse clicks are recorded. Text that you type in the workspace isn’t recorded while recording a macro.
Document inspector
Click on the Office button and then select the prepare menu. The document inspector is a handy new tool that ensures that the office document / spreadsheet / presentation do not have any unwanted personal / privileged information such as footnotes and references. The Prepare menu also provides for various other security features such as digital rights management, encryption and content management.
Shortcuts
There are some useful keyboard shortcuts that you can use in Office 2007. [Ctrl]+[1]-Single-space all the lines in selection [Ctrl]+[2]-Double-space all the lines in selection [Ctrl]+[5]-1.5-space all the lines in selection [Ctrl]+Space-Toggle AutoCorrect [Ctrl]+[Del]-Delete the word to the right of the cursor [Ctrl]+Backspace-Delete the word to the left of the cursor [Ctrl]+[Shift]+[8]-Toggle hidden characters that mark spaces, carriage returns, etc. [F7]-Run a spell check [Shift]+[F7]-Use the Thesaurus.
Word 2007
Styles
Instead of manually formatting each line in Word, you can use styles. The advantages are numerous. Recognizing each line for what it stands for in the document (heading, subheading, etc.), and utilizing the styles option allows you to quickly change the formatting for a specific group of lines (e.g. increase subheading sizes by 1 point). Word comes with a default set of styles, all of which can be quickly modified to your preference. Another advantage of this feature is that once you are done with your document, you can go to the Table of contents menu, found in the References tab on the ribbon and quickly make a table of contents. The table of contents can be customized with headings of different formatting selectively included. What is more, Word 2007 comes with Quick Style sets, found on the styles toolbar again, which makes adopting styles to your document even easier.
Building blocks
By using building blocks, you can create the bulk of a document using frequently used and predefined content such as headers and tables. This way, you can save time by copying content from other documents. To access building blocks, select the ‘text’ menu bar in the ‘insert’ tab. First, you need to create quick parts. This could be a logo, table or header. In the menu that pops up, click ‘save selection to Quick Part Gallery’, and then add a name and description. Once you are done, all you need to do is click on the Quick Part you wish to insert.
Blogging
Yes, the complex formatting that would often take hours on a blogging page can now be performed in Word posted directly. Click on the Office button and go to Publish > Blog. On your first post, you will have to select your service provider such as blogger or Windows Live. If your provider is not on the list, enter the URL, and details of the API.
Excel 2007
Pivot table and charts
A Pivot table automatically extracts meaningful information from the data within it. For example, the maximum and minimum values in each row/ column, average, etc. After you have entered your data fields, for example, a list of salesmen and their respective sales select the data and go to the Insert tab and select Tables and click on PivotTable. In the pop-up window, choose the base data for your pivot table.
Conditional formatting In the Home tab, click on the conditional formatting button in the Styles menu bar. Here, you have various options such as greater than / less than, top 10 and top 10 percentages. You can also choose highlighting depending upon the range of
Charts Create a chart as before, by going to the Insert > Charts Menu bar. Now, on the chart that you have created, add trend lines by right-clicking on the line and clicking add trend lines. You may further right-click the trend lines and choose to format them, as you can do with the axes. To format the chart area or vary shading and scales, right-click the chart.
PowerPoint 2007
SmartArt Graphics
To see how this works, go to the SmartArt Button found in the Illustrations menu bar in the Insert tab. You have a wide range of options from cycles to hierarchies to processes that you can add to your document. Once you select any object, an outline art is added to your presentation.
Advanced effects
Effects such as beveling a surface, which required a separate designer in previous presentations, can be performed easily in PowerPoint 2007. To view these options, go to Design > Themes > Effects. Office 2007 also has updated effects in animation, especially in the emphasize category. To view these, go to Animations > Animations > Custom Animation > Add Effects > Emphasize. You can select options such as glow in and light bulb which were unavailable in previous versions of Office.
Presenter view
To utilize this option, plug in an extra monitor to your computer and go to the Monitors menu bar in the Slide Show tab on the ribbon. Select the Use presenter view option. Go ahead, fool around and master the art of real time presentations.
Miscellaneous Office 2007 applications
Optimizing to save Power
If you’re using a laptop or a tablet PC and would like to optimize your power consumption, go to Tools > Options. In the Others tab, select the appropriate level of performance/battery life.
Shared Notebook with OneNote 2007
OneNote is Microsoft’s way of collaboration. To enable this feature, go to Share > Live Sharing session. You may choose to host or join an already hosted notebook. In the earlier case, you will have to specify the password to your notebook while in the latter case; you will have to enter the IP address/URL of the other notebook too. Once joined, OneNote synchs the notebook being used by the host to all the connected computers, after which modifications made anywhere are made dynamically viewable to all users.
Speeding Up Picture Manager
In Windows XP, go to c:\Documents and settings\<username>\ local settings\ application data\ Microsoft\OIS. Open oiscatalog.cag using a text editor such as Notepad and delete any line pointing to a remote location. Vista users, go to C:\ Users\<yourusername>\ AppData\Local\Microsoft\ OIS. Your Office Picture Manager should now start in a jiffy.








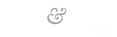
Comments (1)
I made some formatting macros in Word2003 and I have resisted an upgrades ever since because I didn’t want to do them again.
Now I am obliged to update to Word2007 and I am trying to do them again. I do it the easy way by recording steps. When I record the steps all is well the document looks right, but not when I run the macro. The FIND & REPLACE steps, and font and margin changes all happen but the list numbering doesn’t. I have included SELECT ALL in the macro steps and I even experimented with a bulleted list, but there is no NUMBERING or BULLETING when I run the Macros.
Can you help me?