Install on a pen drive
If your computer doesn’t have a working disk drive, or you’re just too lazy to burn a buggy CD-ROM to install and try Mint, then fret not. Just go to unetbootin.sourceforge.net/ and download UnetBootIN, a universal and cross-platform tool for creating Live USB drives for various Linux distributions. Once downloaded, just execute. The process is pretty simple. As you can see, just select ‘Linux Mint’ in the distribution menu and then select the version you want. In our case, we are going with 9_Live. Then, insert a pen drive of size 1 GB or more, select the drive, the USB drive menu and you are good to go. It will automatically download the distribution and create a bootable Live USB driver out of it. If you already have the image on your computer then you can just point to the path in the Diskimage radio option, instead of selecting the Distribution radio option and click OK. Short of bringing world peace, this should do the trick.
Installing a package
Mint started primarily as just Ubuntu with integrated media codecs. Since then, it has included many improvements for usability enhancement – one of the primaries being the inclusion of new menu. The new menu lists your favorite applications, commonly used applications, a Windows 7-like search bar, and common fi le locations in one go. A hidden and less commonly used feature, though immensely useful feature of this menu, is its ability to search and install a software straightaway. Let us take the example of installing Htop, a brilliant command prompt clone of your system monitor. When you will type htop in the “filter” bar of the menu and if it isn’t already installed on your system, mint will give you three further options, one of them will be install package ‘htop’. This will initiate a ‘I am feeling lucky’ type search and will begin the installation for htop after one more confirmation. Simple eh?
The Gnome menu
If for some reason you find the above mentioned menu slightly unfamiliar to use and want your old conventional Gnome menu back, then all you need to do is right-click on the bottom panel. In the add to panel window, select the Main Menu that will give you back your Gnome menu, and obviously since you are in a free world, you can retain both if you choose.
Ubuntu packages A common confusion novices have is between the utility and functionality of the Software Manager. In Ubuntu’s case it is called Ubuntu Software Center and Synaptic Package Manger. Think of Software Manager as a proper subset of Synaptic Package Manager. While the former lists only complete applications (more often then not with a GUI), the latter lists them alongside with all individual libraries and documentation fi les. So say you will find ‘VLC’ or ‘Totem Media Player’ in the software manager, but in the Package manager alongside finding them you will also have the option of installing underlying libraries for them individually as well like gstreamer-bad or libXYZ-dev.
get-deb repositories Get-Deb is an independent project that aims to bringing easy installation of many great applications that are not by default found in the Ubuntu/ Mint repositories. Sometimes it includes a new version than the one available in the in repositories. Mint allows one click addition of the GetDeb Repositories (supported since GetDeb v2) so that you can download all the packages either from the Ubuntu default repositories or the GetDeb archive in the one single, unified and familiar interface of Synaptics Package Manager. To do this, open Package Manager found under the systems tab in the start menu. Go to Settings > Repositories and then check GetDeb repositories. Click Close to continue and when asked, select reload package information. The above process can also be accomplished manually by uncommenting (removing the ‘#’ symbol) in the /etc/apt/ sources.list fi le.
Desktop Cube Assuming you have the correct drivers, go to All applications > Preferences > Appearance from the Mint Menu. In the Visual Effects tab, select Custom. Once the Desktop effects are enabled, you can click on Preferences to enable the Desktop Cube and tweak many more features. Open Synaptics Package Manager and install CompizConfig-Settings- Manager.
AptonCD If you have ever wondered about losing all your favorite packages in a reinstall after you downloaded them so laboriously, then Mint brings you a solution for this. Go to Menu > All Applications > Administration AptonCD. Now from the AptonCD application, select Create to open a menu from where you can select your desired packages (or all of them) to backup and store them as an ISO fi le. You can later restore them easily using AptonCDto the default cache location. Remember this won’t install all of them, but only restore them on your hard disk, you can install them from the packagemanager, but this time the package-manager won’t download from the internet, but use the package on your hard disk if a new version isn’t there.
Ndiswrapper Linux in the last 5 years has come a long long way in supporting hardware out-of-the box, with more than 90 per cent of all hardware never requiring another click from the user to work. Even then, wireless remains a weak spot in hardware support. To counter this, the ‘Ndiswrapper’ project has done an excellent job of making your wireless driver written for Windows work flawlessly with Linux, and Mint includes an Ndiswrapper utility in the default installation. Just launch it from the Main Menu by typing Ndiswrapper in the Filter bar. All you have to do is click on Install New Driver. Select the INF fi le of your Windows driver in the Location bar. Click on install. A reboot following this should do the trick.
Giver /IPtux Giver are the fi le transfer utility for computers running Linux on the same local network. You can transfer a single fi le or folder with ease at the maximum available speed of your network via Giver. Think of this as an IP messenger for Linux. A piece of advice though, Giver doesn’t play well with Windows users. On IP messenger, if you want that functionality install IP-Tux from the repositories. Not only does it work with users on IP-Messenger for Windows, it also has some neat functionality like Gtalk style conversation window so that your screen isn’t clogged with pop-ups and an insanely fast peer discovery (10x faster than the Windows client).
Wallpapers although this may seem like redundant information, but seriously, everyone should for once checkout the default wallpapers pack in Mint. Mint makes elegance one of its motto and this fact is clearly reflected in the quality of wallpapers included by default. The theme based wallpapers are better than the ones we’ve seen anywhere including on Windows, Ubuntu and even Sabayon Linux. They can be found and changed from Menu > All Applications > Preferences > Appearance.









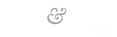
Comments (1)